 2回目の投稿になります、高橋栞です。
2回目の投稿になります、高橋栞です。
入社してもうすぐ3年目、Google アナリティクス(GA)関連のテクニカルサポートを担当して早約1年半になります。
そんな私は配属されてからUA(ユニバーサル アナリティクス)生まれUA育ち、扱ったツールはだいたいUAになりますので、GA4の理解に苦戦しております。
そんなGA4に関する記事を本日から3日間、サポートメンバーの3人で書いていきますのでぜひチェックしていただければと思います!
これまでもGA4に関連する記事はいくつか投稿していますので、ぜひこちらもチェックしていただければと思います。
さて、本記事ではタイトルの通りUAの「目標到達プロセス」レポートもしくはカスタムレポートの「カスタム ファネル」(※GA360(有償版)限定の機能になります)をGA4で再現する方法をご紹介していきたいと思います。
UAでできたことおさらい
「目標到達プロセス」レポート
「目標到達プロセス」レポートは、UAの目標作成時に目標タイプを「到達ページ」、オプションの「目標到達プロセス」をオンにすることで設定することで利用することができます。
目標設定を行うと、「コンバージョン>目標>目標到達プロセス」レポートから設定した目標の達成状況をファネル形式で確認できます。
以下は申込み完了までのプロセスを設定した例です。ただ申込み完了ページへの到達数を確認できるだけでなく、導線上のどの部分がボトルネックになっているかを分析しやすいとても便利な機能ですよね。
 ただこのレポートの注意点は、目標を設定する前のデータは反映されないという点です。例えば今この瞬間に目標到達プロセスの設定を行ったとしても、目標設定を行った時点からしかデータを確認できないので、実際にデータを確認するにはデータが蓄積されていくのを待つしかありません。
ただこのレポートの注意点は、目標を設定する前のデータは反映されないという点です。例えば今この瞬間に目標到達プロセスの設定を行ったとしても、目標設定を行った時点からしかデータを確認できないので、実際にデータを確認するにはデータが蓄積されていくのを待つしかありません。
カスタムレポート「カスタム ファネル」
上述した「目標到達プロセス」レポートの注意点を気にしなくていい便利機能として、GA360(有償版)限定の機能にはなってしまいますがカスタムレポートの「カスタム ファネル」の機能があります。「カスタム ファネル」には、カスタム レポート作成以前のデータも反映されるのでとっても便利です。 カスタムレポート作成時に「種類:カスタム ファネル」を選択すると、ファネル形式のレポートを作成できます。
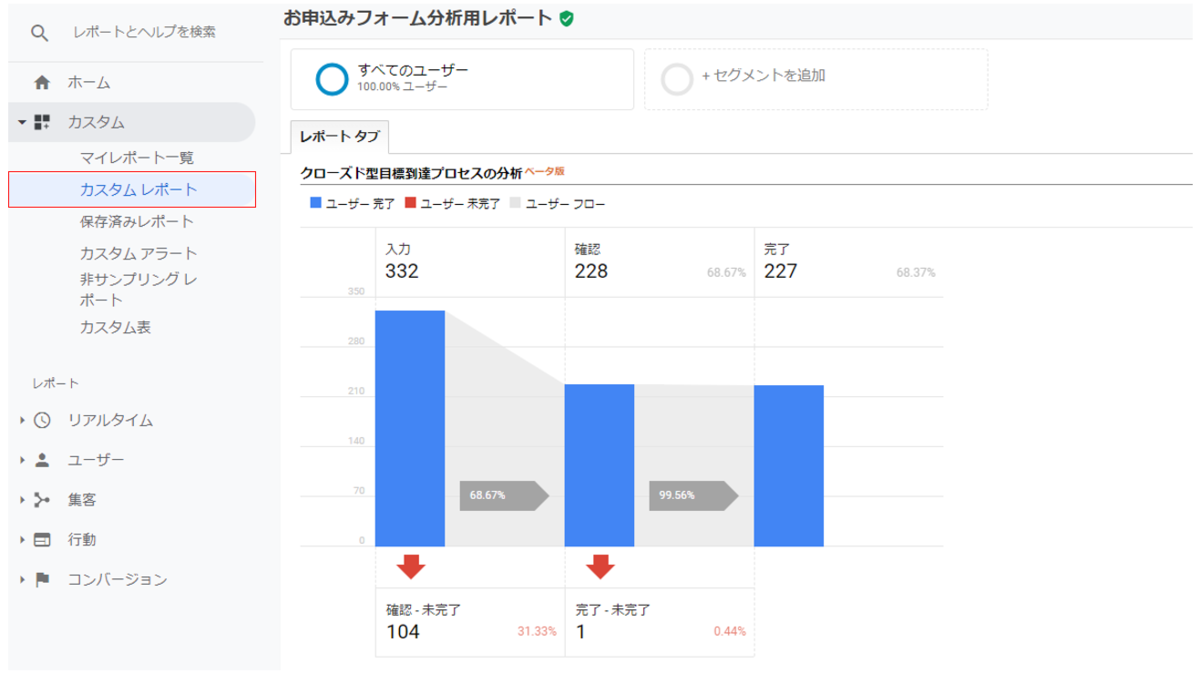
GA4で「目標到達プロセス」を確認する方法
UAでは目標到達までのプロセスを確認したい場合は目標の設定を行う必要がありました。それに比べてGA4では目標到達までのプロセスはレポート作るだけで確認することができてしまいます!
ここからは「目標到達プロセス」レポートあるいはカスタムレポートの「カスタム ファネル」を再現する方法をご紹介します。
GA4で「目標到達プロセス」を確認するには、「探索」機能を利用します。
テンプレート「目標到達プロセスデータ探索」の確認
「探索」を開くと、「目標到達プロセスデータ探索」という名称のテンプレートがありますので、まずはそちらをクリックします。
この時、テンプレートではなく「空白」を選択し、「タブの設定」の「手法」で「目標到達プロセスデータ探索」を選択することもできますが、今回はステップの削除方法などもご紹介できればと思うのでテンプレートを利用します。

クリックすると、標準でステップは「初回起動 / 初回訪問 → オーガニック訪問者 → セッションの開始 → スクリーン ビュー / ページビュー → 購入」で、内訳が「デバイス カテゴリ」に設定された状態のデータを確認することができます。
UAの「目標到達プロセス」レポートやカスタムレポートの「カスタム ファネル」では1画面で確認することができなかった内訳まで確認できるのは便利ポイントですね!

目標到達プロセスのステップの編集
さて、ここからUAの目標到達プロセスに近づけていきましょう!
今回は申込み完了までのプロセスとして「入力」、「確認」、「完了」の3つのステップを設定していきたいと思います。

まずは画面左側の「タブの設定」から、「ステップ」の編集ボタンを押します。
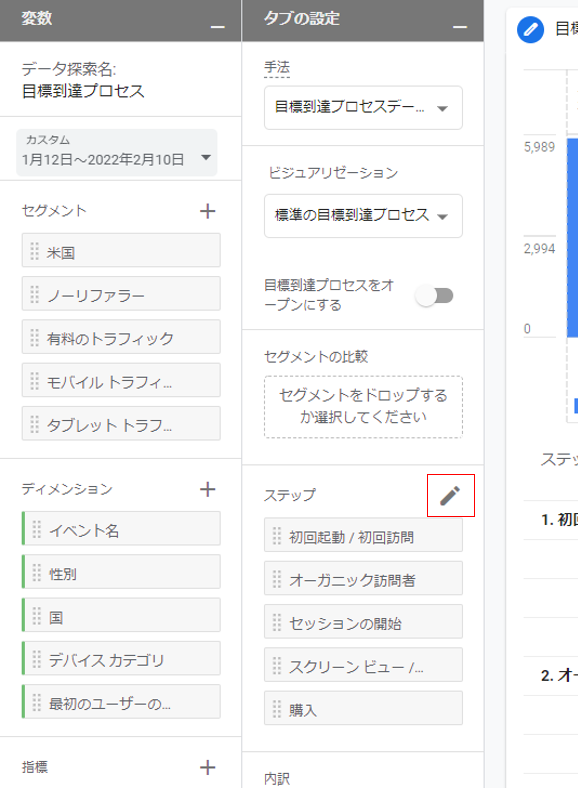
そうすると、「目標到達プロセスのステップの編集」の画面が表示され、現在の設定の中身を確認することができます。
この画面で編集を行っていきます。
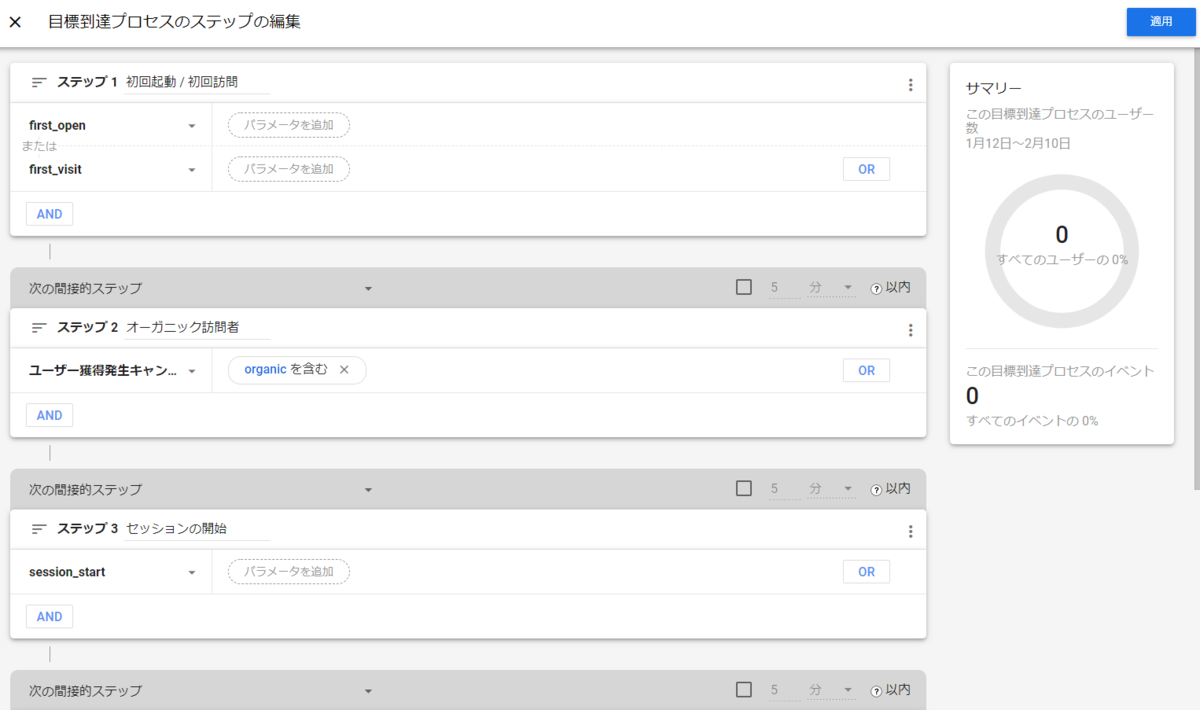
まずは不要なステップを削除します。あとでステップの追加や複製も操作してみたいので、今回はステップ1以外はすべて消してしまいます。
不要なステップの右側の「︙」をクリックし、「ステップを削除」を選択して削除していきます。
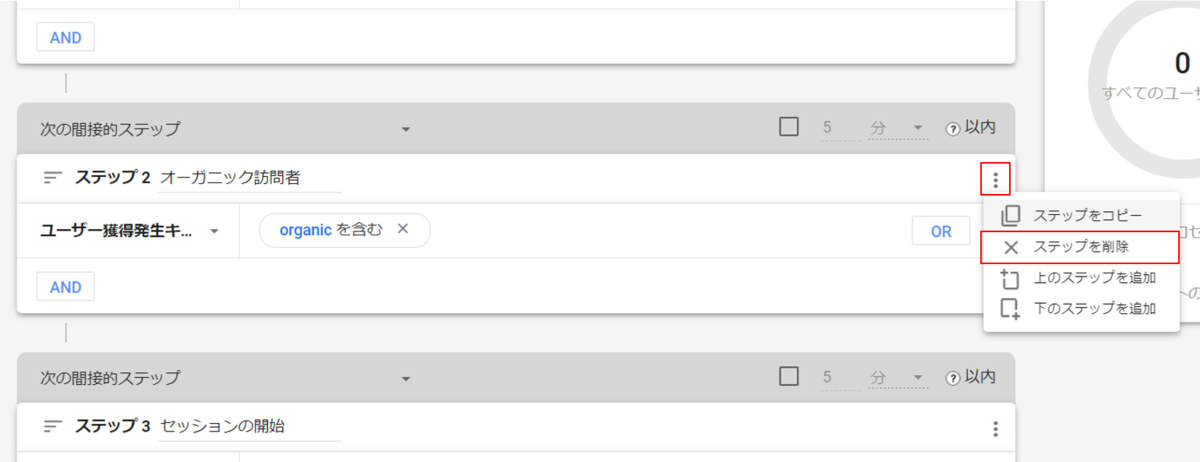
ステップ1のみ残したら、ステップ1の名称を変更します。今回は「入力」と設定します。
また、今回はステップ1には1つの条件しか設定しないため、2つ目の条件は「×」を押して削除してしまいます。
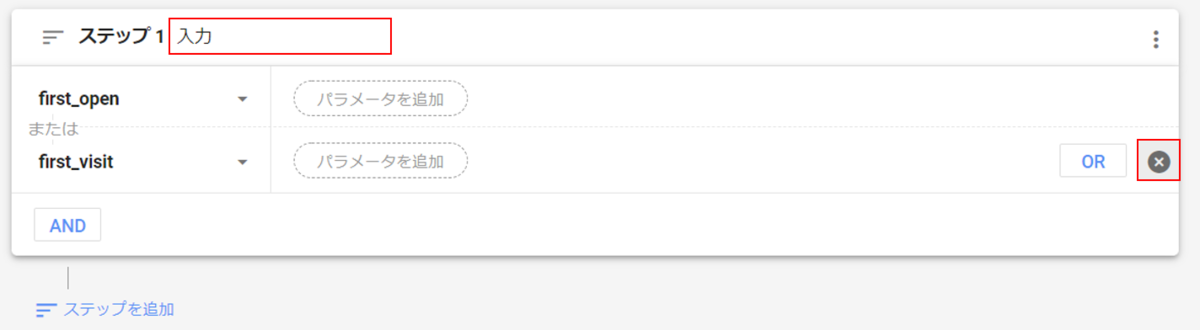
ステップ1の条件が1つだけになったら、イベント名(キャプチャの「first_open」の部分)をクリックし、イベントを変更します。
「入力」画面が表示されたこと(「page_view」イベントが発生したこと)を条件とするため、イベントは「page_view」を選択します。
※UAの「目標到達プロセス」を設定する場合、「到達ページ」や各ステップは特定のページへのアクセス(ページビュー)しか条件に設定できませんでしたが、GA4のこのレポートでは「page_view」以外の他のイベントを条件として設定することも可能です。

続いて、「どのページのページビューか」を設定していきます。
イベント名の右横の「パラメータを追加」をクリックし「page_location」を選択します。
「page_location」はページのURLとして計測されるパラメータですが、もちろん「page_title」などほかのパラメータを選択しても問題ありません。イベントやパラメータについての詳細が気になる方はヘルプをご参照ください。
ご参考:[GA4] 自動的に収集されるイベント - アナリティクス ヘルプ
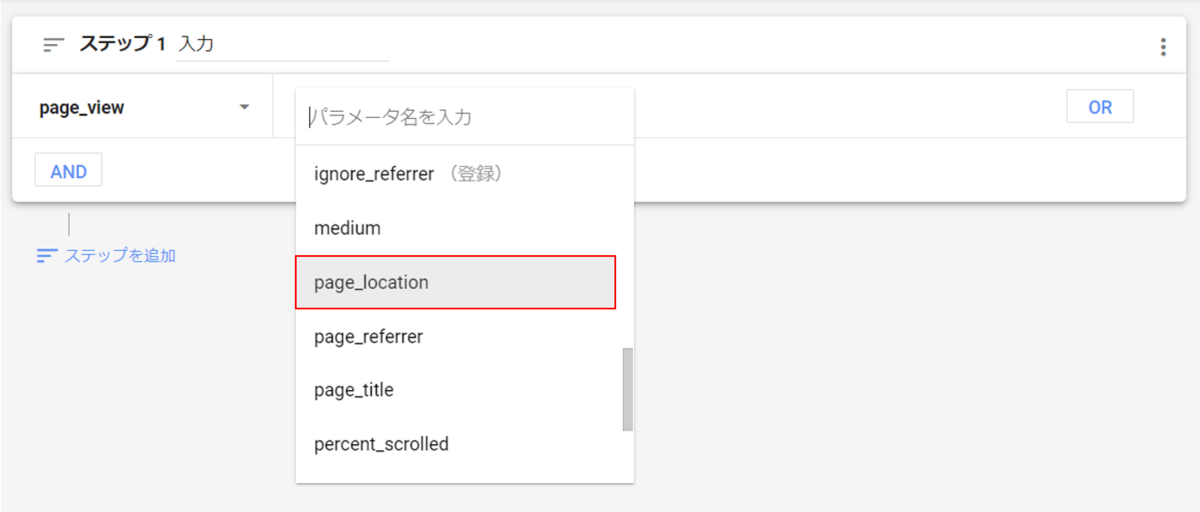
次に「page_location」の値の条件を設定していきます。
UAの目標設定では、到達ページの条件は「等しい」、「先頭が一致」、「正規表現」しか選べませんでした。そのため、複数のページを1つのステップとしてデータを確認するには、正規表現を利用するしかありませんでした。正規表現に慣れていない方はかなり使いづらかったかと思います。
ここで便利ポイントです!GA4の「目標到達プロセスデータ探索」ではかなり柔軟に条件を選択することができます!

UAの到達ページの設定では、ビューにドメインを表示させる設定を加えていない限り基本的にドメイン名より後ろの部分(「/」以降の部分)を設定していましたが、「page_location」は「http://」または「https://」から始まるURLになりますので、条件で「完全一致(=)」や「先頭が一致」などを利用される方は注意してください。
今回はUAで使っていた値をそのまま利用できるように、条件を「最後が一致」にし、入力画面のページパスの部分を設定しました。
※以下のようなURLが存在していた場合、「最後が一致」を利用すると誤判定される場合があるので、こちらも利用には注意が必要です。
例:https://example.com/application/?from_url=/form/input
設定ができたら「適用」をクリックします。

表示されている条件が意図したものになっているか確認しておきましょう。
ここで、他のページのページビューもステップ1に加えたい場合は「OR」をクリックし、先ほどと同様に条件を設定します。
また、例えば「入力」、「確認」、「完了」の3ステップでURLは変わらないけどページタイトルは変わるようなサイトの場合は「AND」をクリックし、条件はパラメータ「page_title」を利用するなどして各ステップを識別することも可能です。
このように各ステップの条件を柔軟に行えるのも便利ポイントですね!
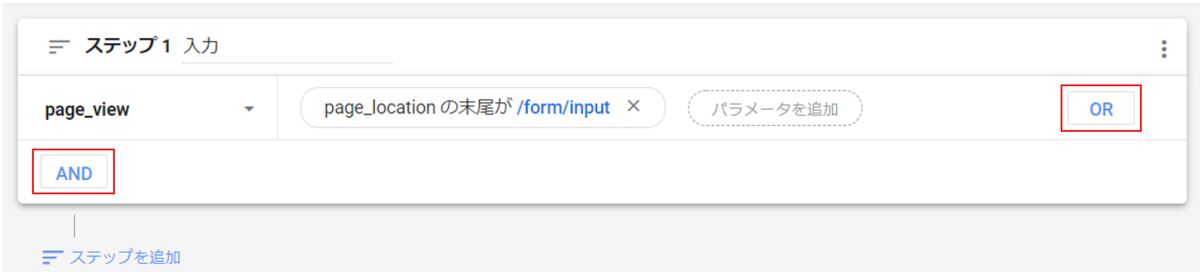
ステップ1の条件を設定できたら、ステップ2、ステップ3を作成していきます。
左下の「ステップを追加」を押すか、右側の「︙」をクリックし「ステップをコピー」を押してステップを追加します。
今回はステップ2もステップ3も条件が似ているので、「ステップをコピー」でステップを追加していきます。
「上のステップを追加」や「下のステップを追加」なども利用できるのは順番を間違えて設定してしまったときに便利ですね!

ステップを追加したら、ステップ1と同様に各ステップの設定をします。「ステップをコピー」した人は条件をクリックして条件の内容を変更しましょう。また、ステップの名前も変更するのを忘れないようにしましょう。
今回は利用しませんが、「次の間接的ステップ」か「次の直接的ステップ」を選択することで、次のステップに行く間にほかの動作を挟んでもいいかも指定することができます。
右側のチェックボックスにチェックを入れると、特定の時間以内にそのステップに進んだかも指定することができます。(日、時間、分、秒で指定できます。)
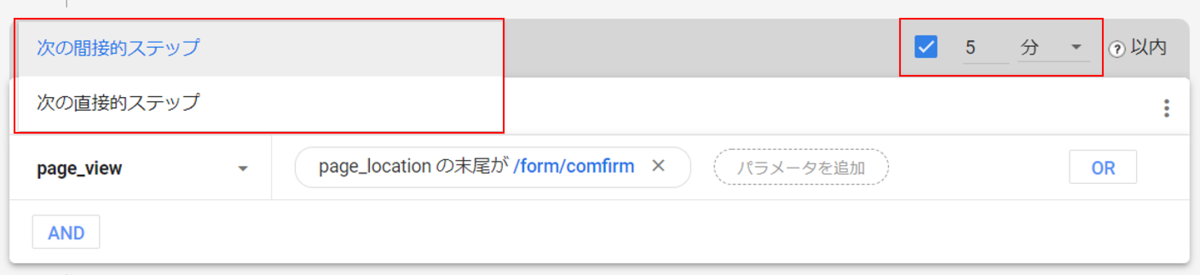
また、「タブの設定」から「目標到達プロセスをオープンにする」という設定を行うこともできます。 この設定は、ユーザーがプロセスに入ったかどうかを判定する方法を「オープン」型と「クローズド」型の2つから選ぶことができる設定です。標準ではオフの状態になっているので「クローズド」型で判定されています。 「オープン」型と「クローズド」型の違いは以下になります。
- 「オープン」型:プロセスの途中のステップから開始したユーザーもすべてカウントされます。
- 「クローズド」型:プロセスの最初のステップを経たユーザー以外は無視されます。
ご参考:[GA4] 目標到達プロセスデータ探索 - アナリティクス ヘルプ
UAと比べてかなり柔軟に設定できますね!
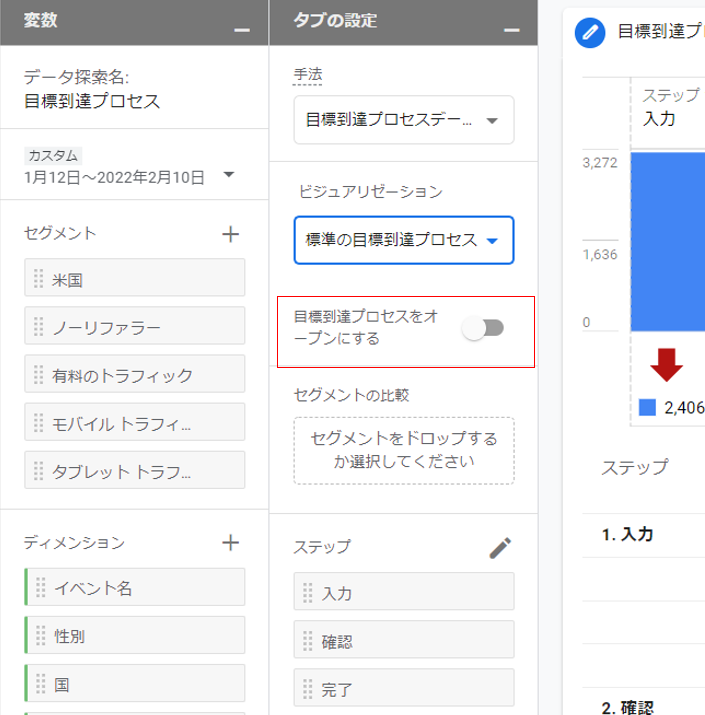
実際に「入力」、「確認」、「完了」の3ステップを設定してみました。
この時点で右側のサマリーが0になっている場合は設定を見直してみてください。
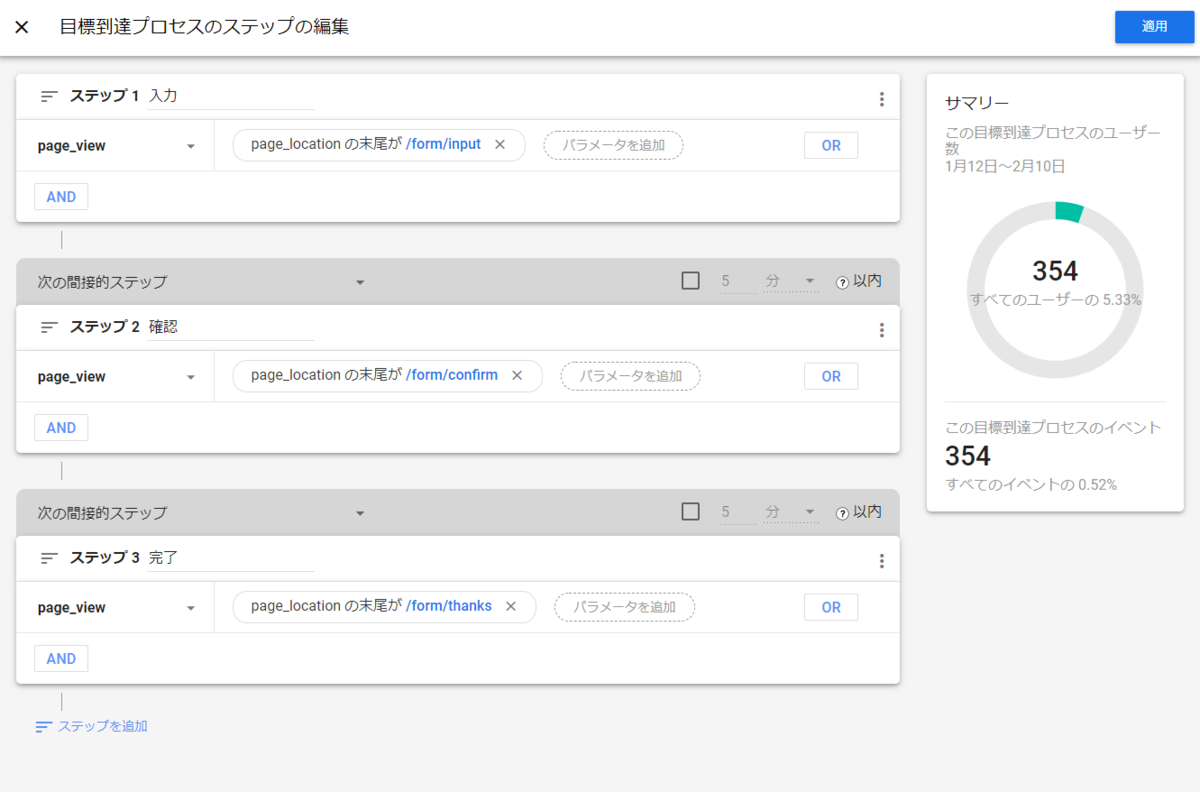
そのまま右上の「適用」をクリックするとレポートが表示されます。
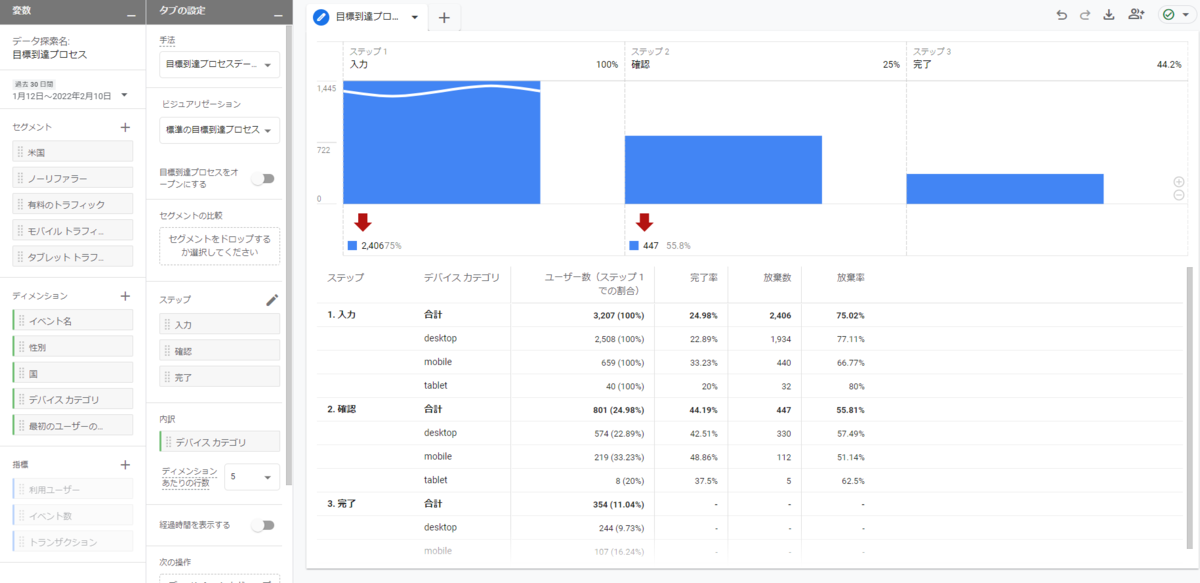
内訳の編集
内訳のディメンションを変えたい場合は、今設定されている「デバイス カテゴリ」にカーソルを当て、「×」を押して削除します。内訳が不要な方は消したままで問題ありません。
「変数」配下の「ディメンション」の「+」をクリックしてディメンションを追加し、内訳にドラッグ&ドロップすることで内訳を変更することができます。
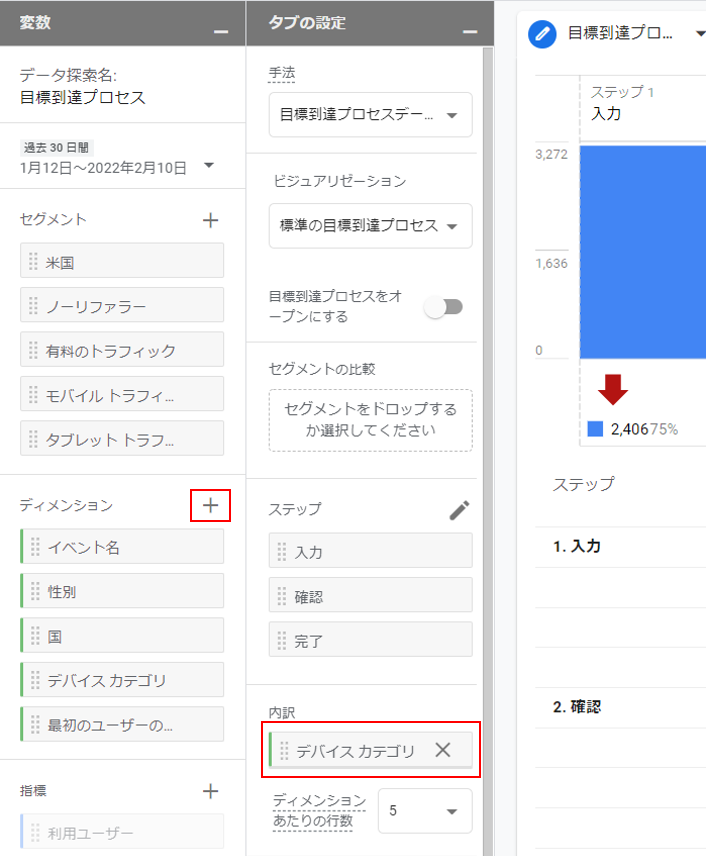
まとめ
今回はUAの「目標到達プロセス」を再現したい!という気持ちで「目標到達プロセスデータ探索」の設定を行ってみました。そのため、イベント「page_view」を用いた条件しか利用しませんでしたが、例えばコンバージョンまでの導線上に「動画の再生」であったり、「外部リンクのクリック」がある場合は、イベント「video_start」や「click」を用いた条件を設定したステップを追加することもできます。
レポートの見た目と設定した感じはカスタムレポートの「カスタム ファネル」に近いように感じたので、もともとカスタムレポートを利用されていた方は利用しやすいのではないかと思います。
設定の自由度が高い分、使いにくいと感じる方も少なくはないかと思いますが、今日ご紹介できた範囲内だけでもUAと比べて便利になったポイントがたくさんありました。
特に目標を設定する前のデータが反映されないUAの「目標到達プロセス」と比べて、レポート作成以前のデータが反映される点はかなり魅力的ですので、この点を活かして色々な設定に挑戦し、どんどん活用していきましょう!