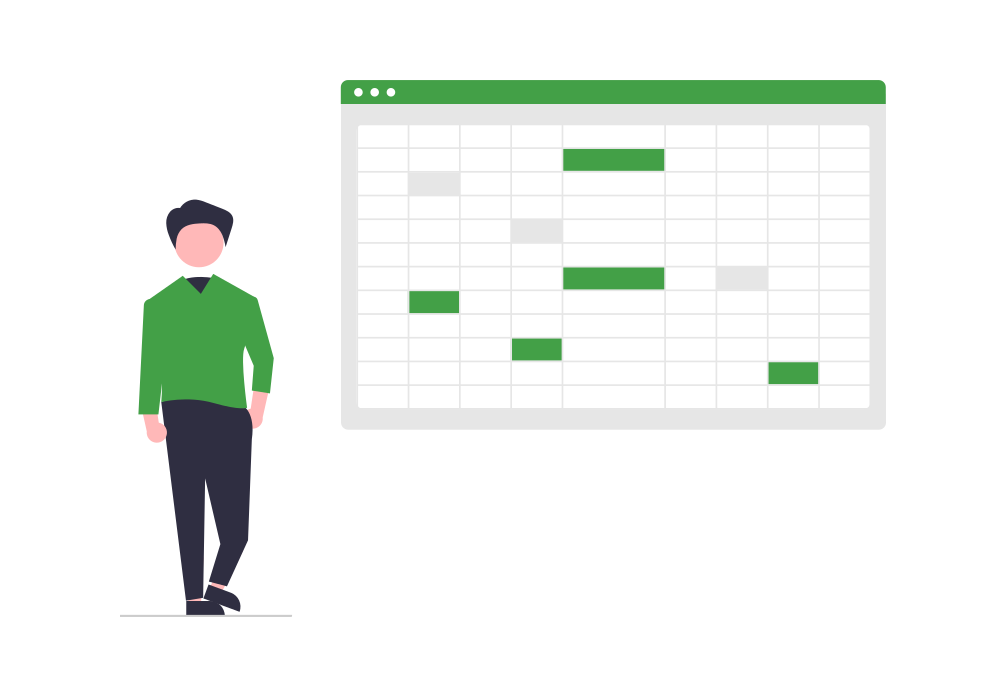
はじめに
初めまして、入社1年目の松村です。
普段はGA4 を始めとした Google マーケティング プラットフォームのテクニカルサポートを担当しています。
現場配属され約半年が経過しますが、まだまだ GA4 に翻弄される日々を過ごしています。
本記事では、GA4 の設定に役立つツール「Google Analytics Utilities」を紹介いたします。
是非皆さんも本記事をきっかけに本ツールをご使用頂き、業務を効率化してみてください。
「Google Analytics Utilities」とは
ツールを使ってできること
本ツールは、GA4 のアカウントやプロパティに関する様々な情報をGoogle スプレッドシートにリスト化、追加、変更、削除することができます。
これまでも「Google Analytics Admin API」というGoogle から提供されているAPIを用いて、GA4 の設定の取得、追加、更新、削除をすることができました。
ただし、このAPIを活用したデータの取得には、プログラミングなどのシステム開発の専門知識が必要なため、開発に馴染みがないと利用までのハードルが高い方法となっています。
しかし、本ツールを使用すれば誰でも簡単にGoogle スプレッドシート上で、以下のようなことが実現可能です。
- GA4 ユーザー アカウントの一覧を取得し、定期的なアカウントの棚卸
- 新規で GA4 プロパティを作成する際にカスタム ディメンションなど各種設定を一括で追加
- 各種サービスのリンク先を一覧化
※全機能を確認される場合は、英語にはなりますがこちらをご参照ください。
自身の業務では、GTMのプレビューにて発火したタグの測定IDが、どの GA4 プロパティに紐づいているかを確認することが多くあります。
これまでは、この確認作業で都度 GA4 プロパティのデータストリームを確認していました。( 具体的には、下画像赤枠内の測定IDがどのプロパティを指しているのかの確認 )
特に、複数のタグが一度に発火している場合は、発火したタグ分の確認が必要となり、少し確認作業を面倒に思うことがありました。
しかし、本ツールを使用して「データストリームのリスト」を作成したことで、測定IDと GA4 プロパティを簡単に確認できるようになりました。
本記事ではその手順を紹介していきます。
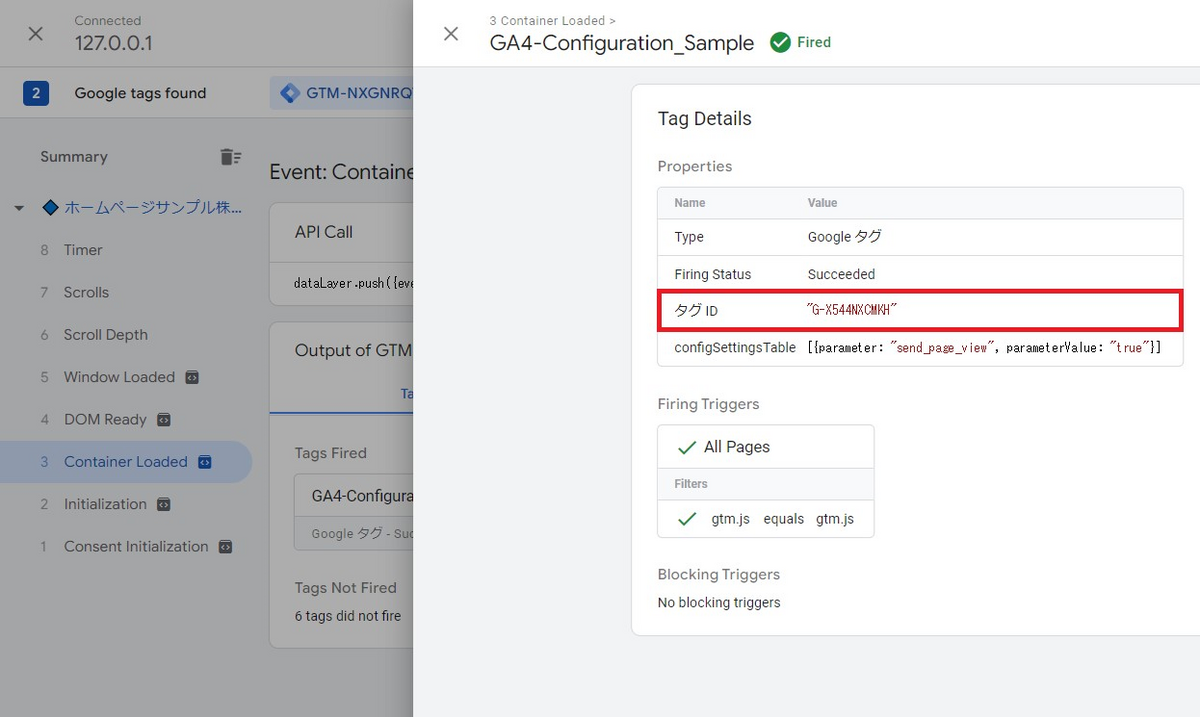
注意点
便利な本ツールですが、使用する際には下記3点の注意が必要です。
- エラーが発生した場合は、「Google Groups > 会話」にエラー内容を英語で投稿できますが、改修される保証はありません。
- 操作方法を理解せずに使用すると、誤って設定が削除・変更されてしまう可能性があります。
- リスト化するためには GA4 プロパティに「閲覧者」の権限、作成・削除・変更する際は「編集者」権限が必要です。
上記注意点を踏まえて、本ツールを使用する場合は、設定する内容や実施手順を事前に確認したうえで使用するようお願いいたします。
また、必要に応じて本番の環境(プロパティ)で実行する前に、テスト用の環境(プロパティ)でツールの実行結果に問題ないか確認することをお勧めします。
ツールの使い方
ツールのアクセス手順
手順①:Google Groups「Google Analytics Utilities Users」に参加する。
こちらよりアクセスし、下画像上部赤枠内「グループに参加」をクリックする。
ポップアップが表示されますので画面中央部ポップアップの「グループに参加」をクリックする。
※万が一 Groups に参加できない場合は、英語にはなりますが、こちらをご参考ください。
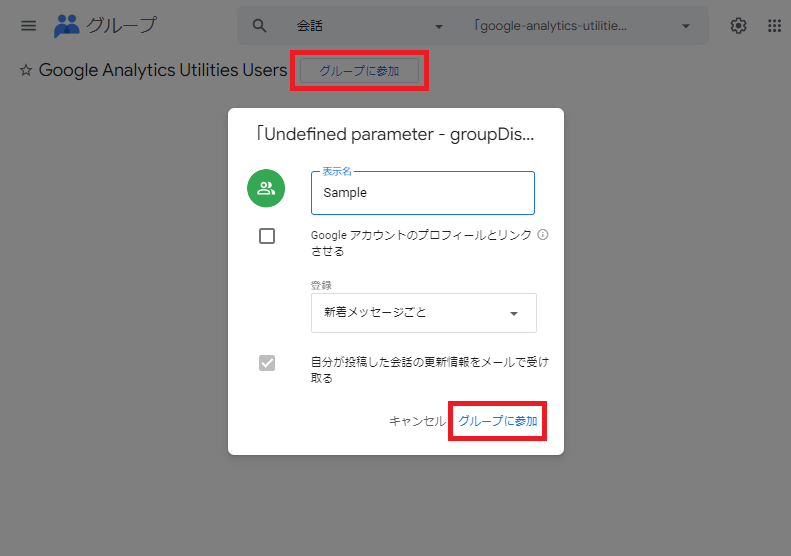
手順②:ツールの本体であるスプレッドシート「Google Analytics Utilities」をコピーする。
こちらよりアクセスし、画像赤枠内「コピーを作成」をクリックする。
以上2つの手順でツールを使用する準備ができました。
以降は上記スプレッドシートを使用して、機能のご紹介をします。
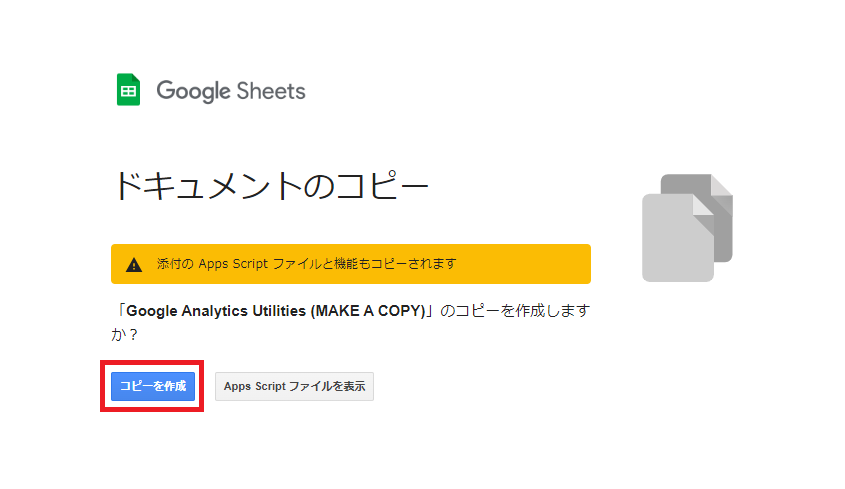
機能の説明
実際にツールにアクセスすると、下画像のような画面にアクセスできます。
本ツールで使用する機能は、ヘッダーメニューの「Google Analytics Utilities」から選択することができます。
それぞれの項目に関する説明は以下の通りとなります。
A:Universal Analytics、Google Analytics 4
GA4 および UA に関連する機能を確認することができます。
B:Show and Hide Sheets
GA4 とUAに関連するシートを表示または非表示にすることができます。
C:Check for Updates
ツールの新しいバージョンがリリースされているか確認することができます。
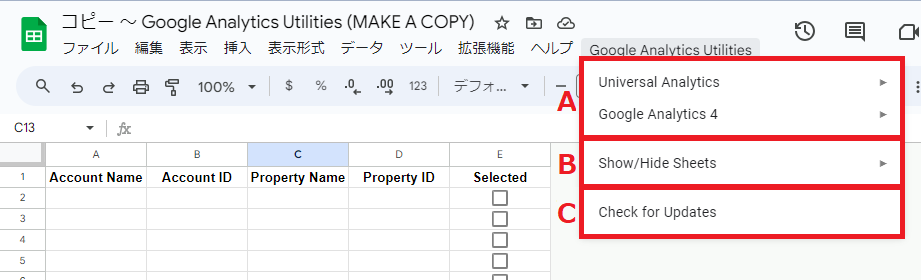
データストリームリスト作成の手順
①GA4 アカウント一覧の取得
手順①:シート「GA4 Account Summaries」に移動する。
手順②:「Google Analytics Utilities > Google Analytics 4 > List Account Summaries」をクリックすることで、本機能を実行したユーザーのGoogle アカウントがアクセスできるすべての GA4 アカウントとプロパティの名前およびIDを一覧表示することができます。
※初めて機能を使用する際は、本ツールが個人情報へのクセスをする旨の警告が表示される可能性があります。
本ツールのドキュメントには、個人情報を収集しない旨は記載されているので、問題ないかと思います。
ただし、最終の利用判断は作業者自身で判断ください。
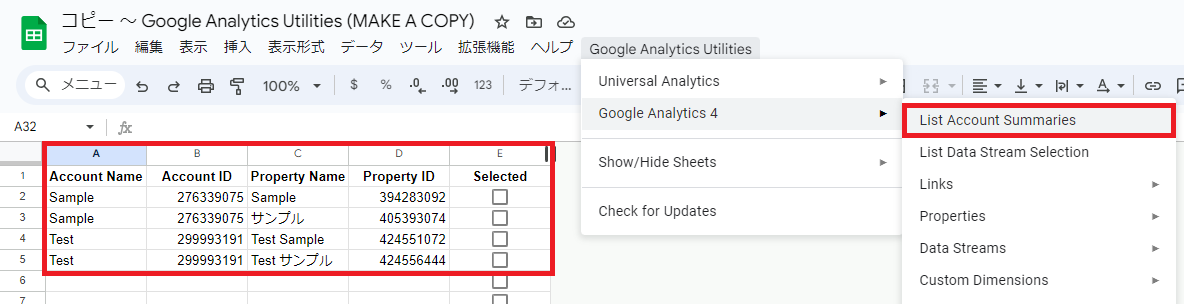
②データストリームの一覧を取得
手順①:シート「GA4 Account Summaries」に移動し、データストリームを取得したいプロパティのE列「Selected」にチェックをつける。
手順②:「Google Analytics Utilities > Google Analytics 4 > Data Streams > List」をクリックすることで、選択したプロパティのデータストリームの詳細がシート「GA4 Data Streams」に一覧が表示されます。
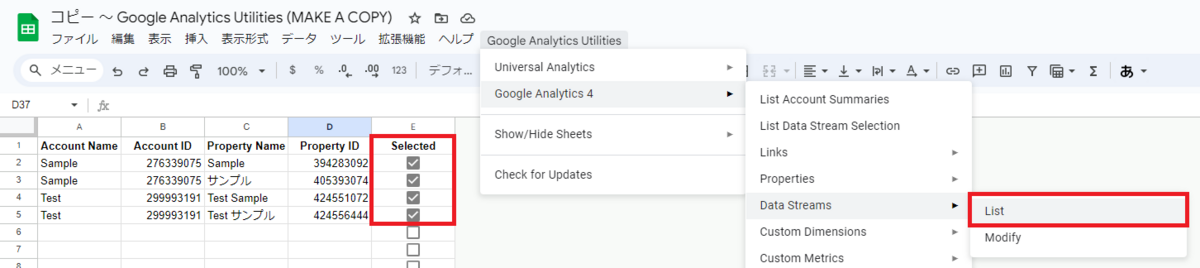
下画像の通り、データストリームの一覧を取得することができました。
これで、GTMで発火したタグの測定IDを逐一 GA4 プロパティに確認しに行かなくとも、本スプレッドシートを見れば簡単に確認することができます。
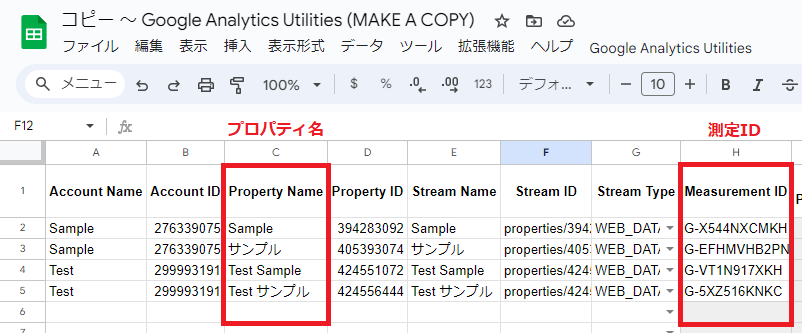
おわりに
本記事では、GA4 に利用できる便利ツール「Google Analytics Utilities」の使用方法およびデータストリームのリストの作成手順を紹介しました。
また、今回紹介した機能以外にも、様々なシーンで活用できる機能があるので、是非公式の機能一覧をご覧の上、みなさん便利な使い方を探してみてください。
最後まで本記事をご覧いただきありがとうございました。
※カスタムディメンションをこのツールを使って一括で作成してみたので、お時間ある方は是非一読頂けますと幸いです。
おまけ~カスタム ディメンションを一括で追加してみた~

シート「GA4 Custom Dimensions」にカスタムディメンションを追加したいプロパティの詳細をシート「GA4 Account Summaries」からコピペします。
その後、作成したいカスタム ディメンションの詳細を黄色の背景の箇所に記入し、J列 Createにチェックを入れる事で準備は完了です。
※I列「Disallowed Ad Personalization」に関しては、特定のイベントやユーザー スコープのカスタム ディメンションを広告のパーソナライズから除外したい場のみ、TRUEを選択してください。
「Google Analytics Utilities > Google Analytics 4 > Custom Dimensions > Modify」をクリックすると・・・
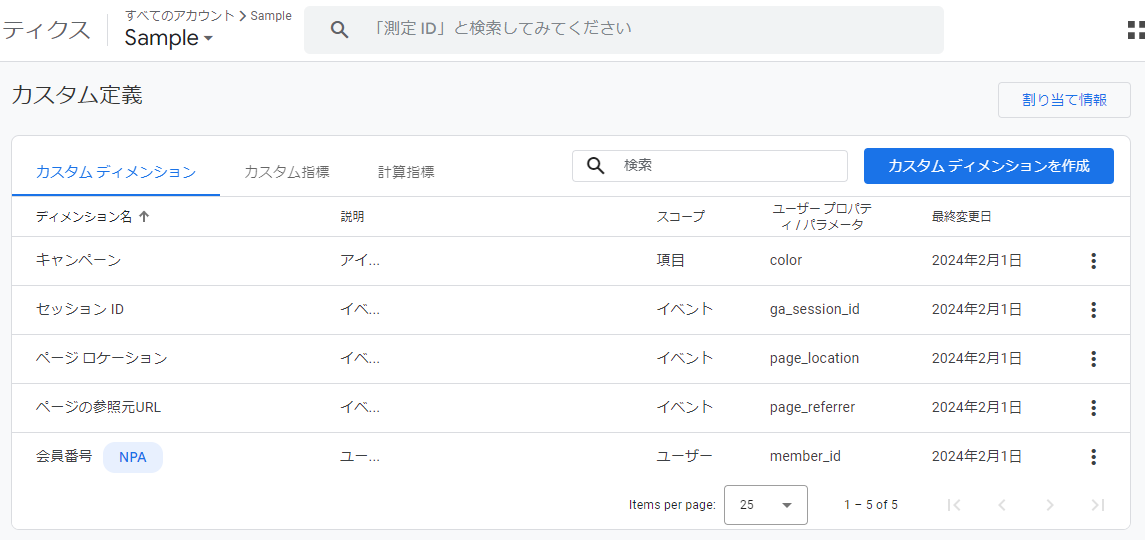
一括でカスタム ディメンションを追加することができました!!
実際に追加の作業をしてみて、コピペミスなどによる人的ミスが発生しづらくなることや、設定作業を削減することができそうだなと感じました。
作成だけでなく、変更や削除にも対応しているので、興味のある方は是非お試しください。
※カスタム ディメンションの追加などの手順は、英語にはなりますがこちらをご参照ください。