
はじめに
こんにちは!入社1年目の小澤です。現場に配属された辺りから急にミッフィーにはまりました。そんな現場配属から早5か月が経ち、毎日新しいことを学びつつ業務に明け暮れる日々です。
配属から3か月経った頃、とある業務をやることになりました。240枚以上のキャプチャを撮影し、各画像のファイルパスをExcelの指定箇所へ貼り付けるという業務です。最初に業務説明を受けたときは、その膨大な作業量に途方に暮れました...。
こんな私のように、大量な単純作業を短期間で実施しなければならない若手の皆さんも多いのではないでしょうか。そこで今回は自動化ツールの一つ、Microsoft Power Automateを使って、この業務の自動化に挑戦したことについてご紹介したいと思います。
Microsoft Power Automateとは
Microsoft の公式サイトでは、以下のように説明されています。
Microsoft Power Automate – Process Automation プラットフォーム | Microsoft
Microsoft Power Automate を利用することで、繰り返し作業や業務プロセスを効率化して、少ないリソースで最大の効果を発揮することができます。結果として生産性向上やコスト削減を実現できます。
単純作業の自動化を実現してくれるツールということですね。
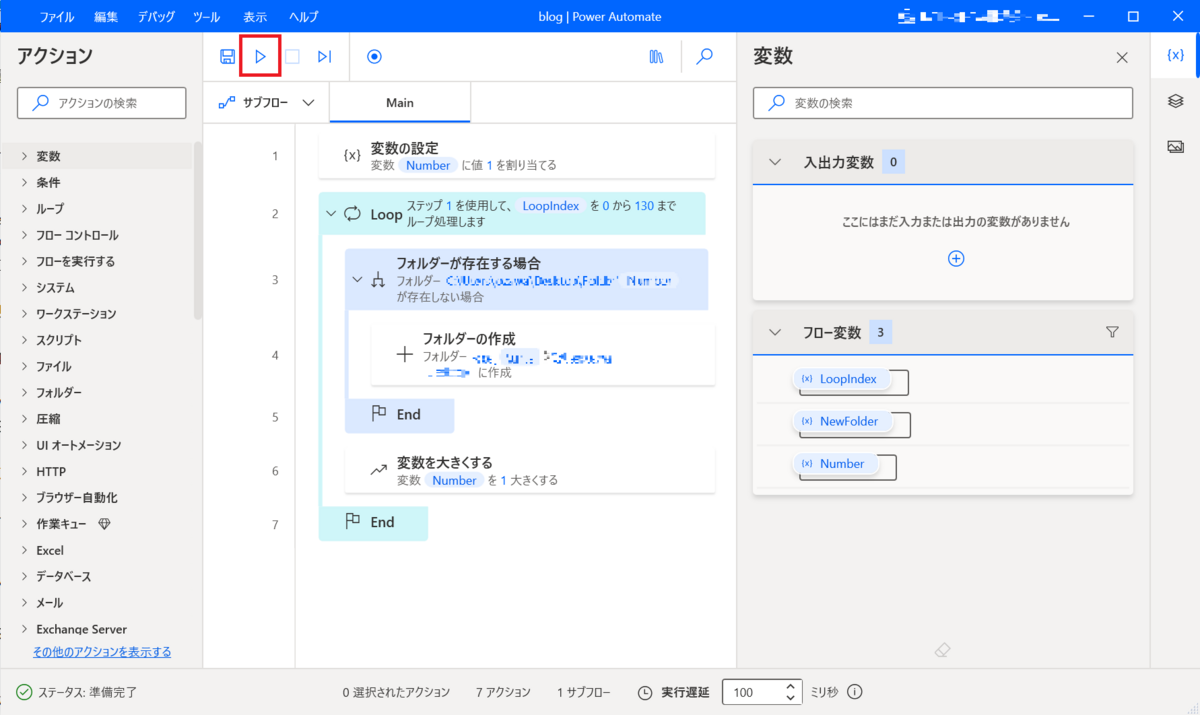
こちらは、実際にPower Automateを開いた画面です。画面左上赤枠の再生ボタンを押すと、画面真ん中に作成されたフローが自動で実行されます。ノーコードであり、かつGUIによる直感的でわかりやすい操作により、若手でも使いやすいです。
Power Automateを使った簡単なフロー実装例については、こちらの記事もご参照ください。
作業内容
作業は4つのステップに分けられます。結論から先にお話ししますと、自動化に成功したのはステップ3です。

- 当該ページについて、それぞれフルスクリーンキャプチャと開発者モードのキャプチャを撮影。
- 撮影した画像を指定のフォルダへ格納。
- Excelの指定されたセルに、対応する画像のファイルパスを貼り付け、Excelマクロを実行(フルキャプチャのみ)。
- 事前に組まれたマクロによって、以降の作業を自動実行。
PowerAutomateでは画像をキャプチャしてコピペするフローを組むこともできます。本来はステップ1から自動化すべきですが、とある事情によりそのようなフローは組んでいません。
というのも、ステップ4にある通り、一部作業はマクロによって自動化されていました。そのステップ4に必要な手順がステップ2と3であり、単純な画像のコピペでは対応できないという特殊な状況でした。
この4ステップを、対象とするサイト内の約120画面で実施します。1画面で2枚撮影するので、全部で240枚以上のキャプチャを撮影することになります。
この説明を受けてまず私は、「撮った画像に溺れてしまいそうだ...。」と思いました。皆さんも同じことを思ったのではないでしょうか。 撮影した大量の画像を各フォルダに格納して管理したり、各画像のファイルパスを取得してExcelの指定セルへ貼り付けることが必要です。今まではこの4ステップを全て手動で作業していましたが、非常に大変な作業ですし、間違いが発生していても気づかないかもしれません。
ファイルパスをコピーするにも、何故か前後を「”」で囲まれます。ステップ4で起動するマクロはファイルパスが起点になるため、「”」が前後にいると非常に邪魔です。
まずやってみた
組んだフロー
先ほどご紹介した作業を自動化すべく、私が準備した2つのフローの概要がこちらです。
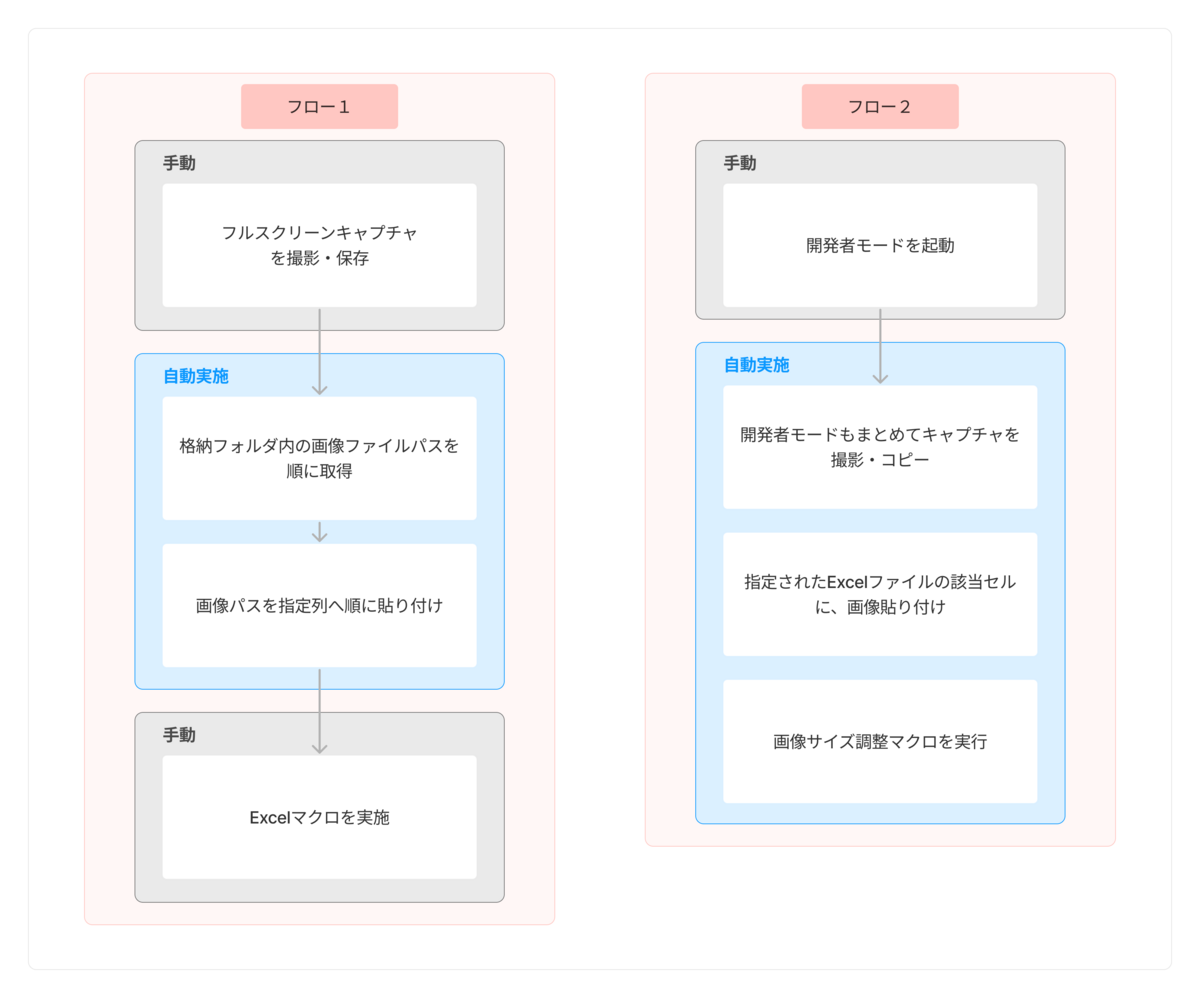
フロー1をPower Automateで組んだのがこちらです。フロー1は、保存したフルスクリーンキャプチャの画像パスを取得し、Excelの指定列に貼り付けるフローです。フルスクリーンのキャプチャ撮影や、Excelへ画像のパス貼り付けを実施します。
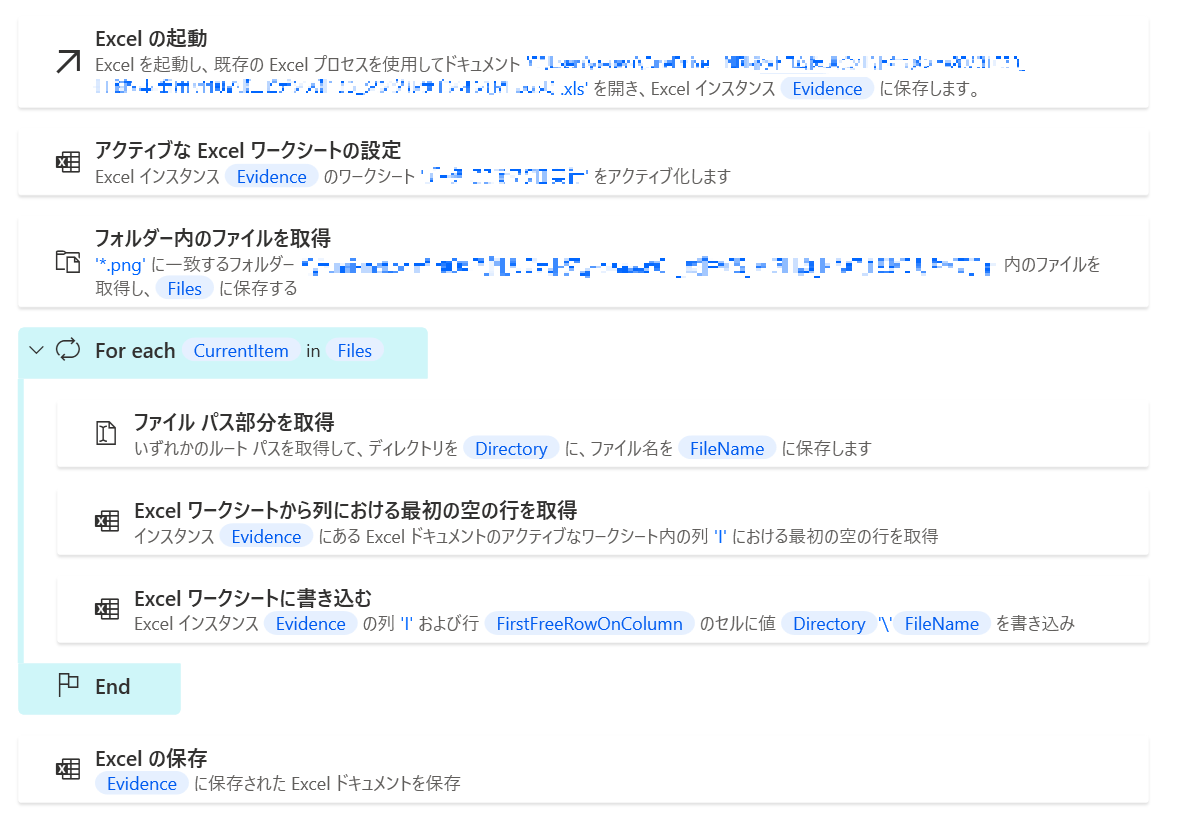
フロー2をPower Automateで組んだのがこちらです。フロー2は、画面ごとスクリーンショットを撮影してコピーし、Excelの指定セルに画像を貼り付け、画像サイズを調整するマクロを実行するフローです。開発者モードのキャプチャ撮影やExcelへ画像貼り付けを実施します。

困ったこと
「Power Automate?なんですかそれは」状態から、およそ7時間で先ほどの2フローが完成しました。先人達の知恵が詰まったネットの海は偉大です。そんな中でも特に困った出来事がありました。
開けないExcelが大量発生!
今回のフローでは、画像パスをExcelに貼り付ける必要がありますが、それを組んでいる途中、上手く行かなかったフローを一時停止してExcelファイルを開こうとすると。。

Excelファイルが開かなくなってしまいました。
Power Automateを終了させても開かず、削除も出来ず、仕方なく新しいファイルを使って準備を進めました。 テストファイルを新しく作りまくった結果、フローが組み終わる頃にはテスト1、テスト2、テスト3...とテストファイルが乱立する事態になりました。。
解決方法:Excelの起動タスクの設定で、「インスタンスを表示する」をオンにする
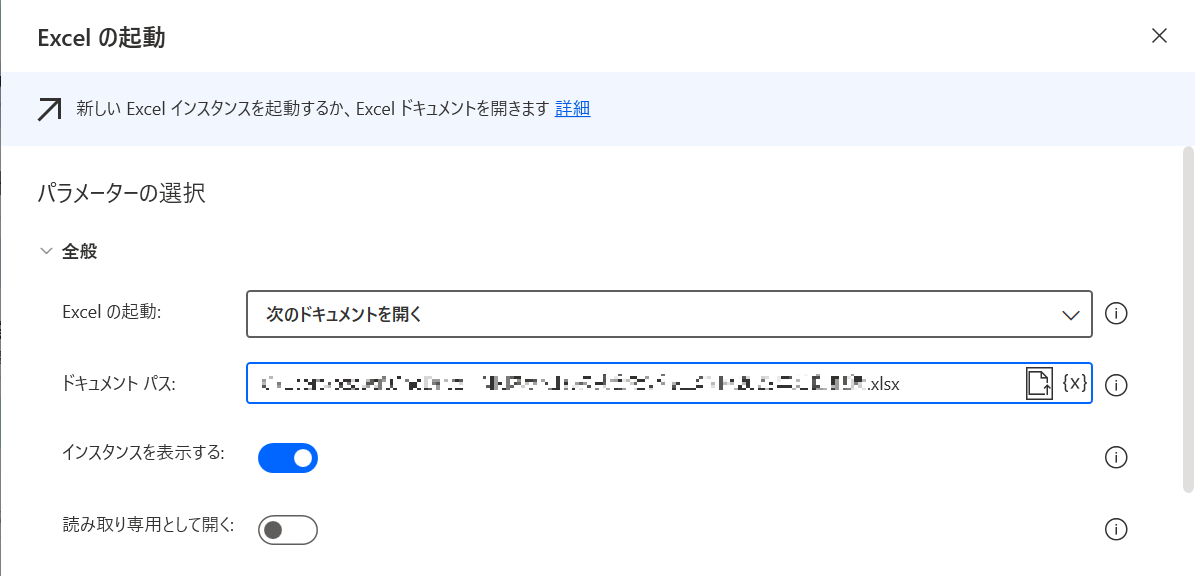
起動タスクの実行後にフローを停止すると、Excelを閉じるタスクが実行されない限りExcelが閉じません。表示をオフにしていると、画面にはファイルが表示されませんが実はExcelが起動し続けているという状態になっています。
起動タスク実行時に、Excelファイルを表示する設定にすることで、フロー停止後に手動でExcelを閉じることができるというわけです。気づくのにちょっと時間がかかりました。
そんな困り事もありつつ、無事フローを組むことが出来ました。
いざ実践
事前準備の想定では上手くいくものも、実際の案件で使ってみると上手く行かないことがありました。追加で作ったフローもありますので、そちらもご紹介します。
苦労したこと
○フロー2が使えなかった
2つのフローをご紹介して早速悲しいですが、先ほどご紹介したフロー2は今の所案件で使っていません。
今回自動化に挑戦した案件は、作業をどんどん前倒しで進めていく関係上、撮影画像を一時保存する必要が出てきました。フロー2は、キャプチャを直接ファイルにコピペするフローのため、フロー1を流用して新たに作成し直しました。
フロー2には画像サイズを調整するマクロ起動タスクも組んであったため、使えればとても便利でしたが今回は使用を断念しました。別案件で、このフローが輝くときがあると思っています。
○サブフォルダが無い場合のみサブフォルダを作るフロー作成
案件作業の一番最初に、画像格納用フォルダを約130個ほど作ることになり、フローを作って実行しました。
その後作業を進めると、各フォルダ内に「フルキャプチャ」と「開発者モード」のサブフォルダを作ることになりました。約130個のフォルダのうち、数個のフォルダ内には既にサブフォルダが作られている状況で、まだサブフォルダが無いフォルダにだけサブフォルダを作成するフローを作ることになりました。
そこで作成したのがこちらのフローです。
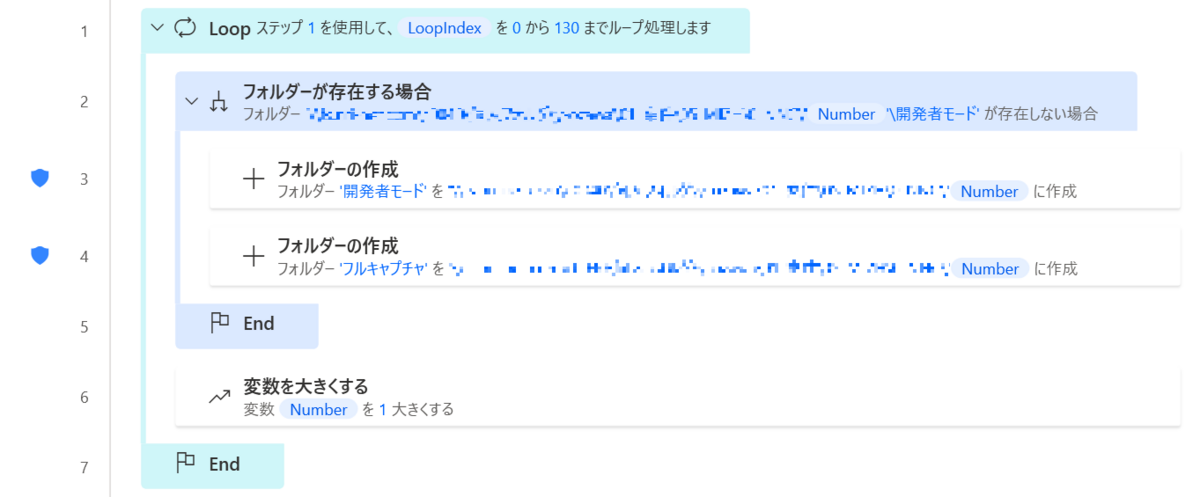
サブフォルダの有無を各フォルダずつ確認し、ない場合はサブフォルダを作成する。ある場合は次のフォルダへ進むというフローです。
このフロー作成時に困ったことは、サブフォルダがある場合は何も実行しないで次のフォルダへ進む処理の実装でした。これはエラー発生時にフロー実行を続行する設定にすれば解決します。
 この設定により、サブフォルダがない時にだけフローを実行することが可能になります。
この設定により、サブフォルダがない時にだけフローを実行することが可能になります。
作業を振り返って
色々な苦労もありましたが、なんとか無事作業を終えることが出来ました。果たして本当に作業効率を向上できたのでしょうか?最初にご紹介した4ステップのうち、自動化に成功したステップ3に焦点を絞って比較してみましょう。

作業の自動化により、手作業前提として見積もった作業想定時間よりも13%の時間削減を実現しました!全作業の自動化は諸事情によりできませんでしたが、一番面倒に感じていた作業の自動化ができました。加えて、サブフォルダ作成の自動化も実現できました。
今回自動化できなかった部分も、また別の機会にチャレンジしたいと思っています。
Power Automateを使ってみた感想
自分の思い通りに動くフローが組めれば、単純な作業を全部自動でやってくれるので、非常に便利なツールだと感じました。もし自動化が出来ていなければ、もっと大変な作業になっていたでしょう...。
一方、慣れないとフローを組むにも時間がかかります。最初のうちはフローを組んでは実行し、思うように行かずやり直して再度実行して...という作業を繰り返していました。「いっそ手動でやった方が早いのでは?」という気持ちを抑えて、Power Automateを習得すべく頑張りました。
組んだフローが自分の思い通りに動く感覚は、プログラミングと似ており、その点は結構楽しかったです。
おわりに
配属3か月の新人が、Power Automateを使った単純作業の自動化に挑戦してみた紆余曲折をご紹介しました。最後まで読んでいただき、ありがとうございます。
Power Automateは非常に便利なツールで、「単純作業はツールにお任せし、自分が本来やるべき業務に集中する」という業務効率化を意識するきっかけになった経験でした。
初めて触るツールは、使い慣れるまで時間がかかります。しかし今後の作業効率化を考えると、目先の効率に囚われず、新人のうちに操作に慣れておくことが大切と考えています。ありがたいことに私の所属部門では、学生の時は見たことも無いツールを使う機会が多くあります。今後も積極的にツールを使って、自分の出来ることを増やしていきたいです。
私の経験が、読んでいる皆様の糧になりましたら幸いです。