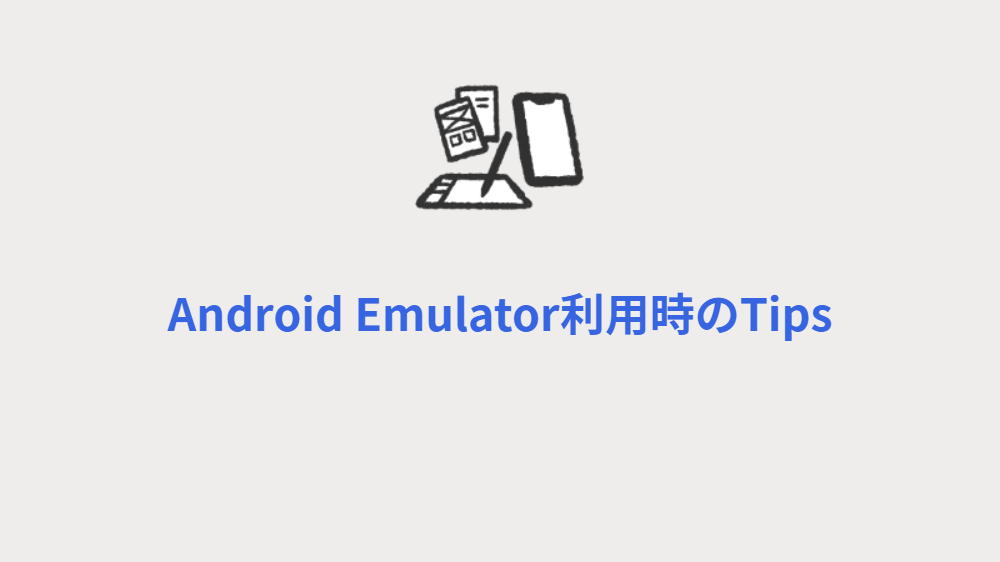
本記事は
モバイルアプリWeek
3日目の記事です。
📶
2日目
▶▶ 本記事 ▶▶
4日目
📶
はじめに
はじめまして。クラウド部の松野です。
スマホアプリのテストは今まで簡単なものも実機で行っていたのですが、テレワークメインの環境になり、Emulatorも利用するようになりました。
これから初めてEmulatorを使う方向けに、使い始めにまず困ったポイントをまとめておこうと思います。
Tips
Android Studioを立ち上げずにEmulatorだけ起動したい!
apk受け取ってテストする場合など、わざわざAndroid Studioを立ち上げなくても良い時もありますよね。 Emulatorの起動はコマンドで簡単にできます。
まずはコマンドプロンプトを開き、まずAVD一覧を取得し、起動したいEmulatorのAVD名を確認します。
emulator -list-avds
起動したいEmulatorのAVD名を確認したら下記コマンドを実行したらEmulatorが起動します。
emulator -avd <起動したいEmulatorのAVD名>
※ただし、この方法で起動した場合、コマンドプロンプトを閉じるとEmulatorも閉じてしまうので注意です。
PCからテキストをコピペしたい!
テキストをコピペして使いたい!と思ってついctl + Vしたくなるとこですが、Emulatorにはこの方法ではペーストできません。
Emulator上で右クリック?いいえ、これもできません。
とはいえPCでコピーした情報ってEmulatorに持っていけないわけではなく、ちゃんと方法はあります。
Emulatorも実機と同様なので、テキストエリアを長押しをすればペーストボタンが出てきます。
知ってしまえば大したことないのですが、気付くまではちょっと焦りました(笑)
コマンド使ってペースト
ちなみに下記のadbコマンド叩いてもできます。
Emulatorの場合は長押し操作の方が楽かと思いますが、PC→実機へのコピペであればこっちを使ったほうが良さそうですね。
adb shell input text <入力したい文字>
Elumatorでもカメラ機能を使ったテストがしたい!
Elumatorには仮想カメラを使う方法と、PCに接続したカメラを使う方法があります。
仮想カメラを使う
デフォルト設定だとEmulatorの仮想カメラが設定されています。
PCにWebカメラがなく、外付けのカメラもない場合はこちらを利用することになるかと思います。
カメラを起動する前に、QRコードなど読み取りたい場合、画像をEmulatorに設定しましょう。
EmulatorのExtended Controls画面 > [Camera] > wall / table の [Add Image] で読み取りたい画像を設定します。
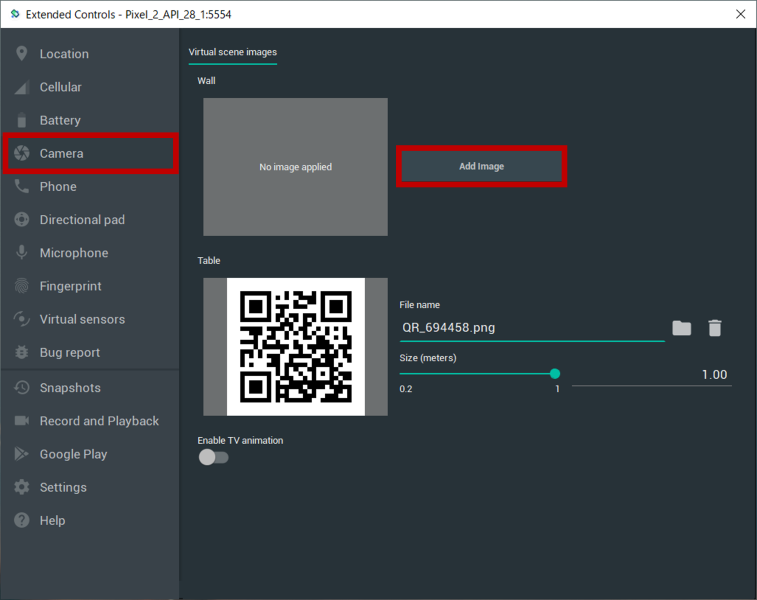
設定が完了したら、早速カメラアプリを起動してみます。

???
なんだこれ!?って画面ですが、Alt押しながらW / A / S / D / E / Qのキーを操作することで室内を動けます。
PCゲーム等と同じなので説明不要!…かと思いますが、一応各キーの役割はこちら
W : 前 A : 左 S : 後 D : 右 E : 上昇 Q : 下降
俯瞰すると間取りはこんな感じになってます。

カメラ開始地点に設定した画像がある壁やテーブルがほしいところですが…赤枠で示した設定した画像がある部屋まで移動しましょう。
移動するとこんな感じで画像が表示されます(tableに設定した場合)

シュール。
もしカメラでQRコードを読み取る場合は、テーブルの方に画像を設定するのをおすすめします。
(壁だと画像がうまく映るように後退すると壁貫通して見えなくなったり、テーブルが邪魔になったりするので…)
PCのカメラを使う
正直仮想カメラはQR読み取りテスト等には使いづらいと思います。
そのため、PCのカメラを使うように設定すると楽かと思います。ノートPCであればWebカメラ標準装備も多いですし。
Emulatorの設定を変更するため、Android StudioのDevice ManagerからEmulatorを編集します。
画面下の[Show Advanced Settings]をクリックするとCamera設定ができます(下記赤枠)
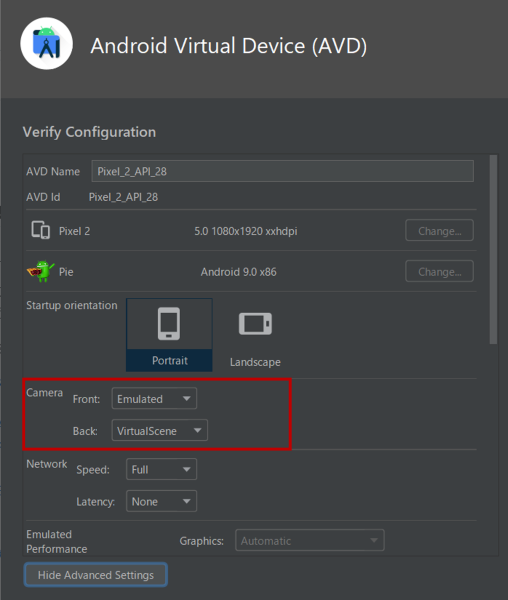
Backの方が背面カメラになるので、こちらにWebカメラを設定します(Webcam0等の名前になってます)
設定を保存してEmulatorを再起動すると、背面カメラがPCのカメラになってくれるので、あとはPC側のカメラで撮影すればOK。
外付けのWebカメラだと自由に動かせるので、よりスマホのカメラっぽく使えます。
カスタムURLスキーム起動をテストしたい!
カスタムURLスキーム起動をするアプリの場合、ちゃんと起動するかのテストを実施したいところ。
実機の場合はメモアプリに書いたり、先にテストサイトができてたりしたので、それ以外の方法を考えたことがありませんでした。
Emulatorだとそもそもメモアプリがなく、わざわざインストールするのも面倒なので、コマンドでできたりしないかな~と思ったら、ちゃんとありました。
adb shell am start -a android.intent.action.VIEW -d "https://tech.nri-net.com/"
上記は本ブログのアドレスなので、このコマンドの場合はブラウザアプリが起動してブログを開けます。URLの部分を確認したいカスタムURLスキームに変更してください。
おわりに
初歩の初歩の使い方ばかりですが、あまりまとまってるものが無いなと思ったので、最初に困りそうな部分をまとめてみました。
個人的にはコピペが一番困りました…(Androidユーザーなのにしばらく気がつけなかった…)
EmulatorのExtended Controls画面では他にもバッテリー残量の変更や位置情報の設定などができますが、あまり使っていないので今回は割愛します。
実際Emulatorを使ってみると、思ったより使えるし、何よりPCさえあれば確認できるのは便利ですね。
ただやっぱり動きはもっさりしているので、確認したいことが多い場合はやっぱり実機がいいなという印象。